Premier pas avec Gobotics
Gobotics est une application qui va vous permettre de créer un monde virtuel dans lequel vous pourrez faire évoluer votre robot.
Gobotics est fourni avec quelques robots de démonstration. Bien sur, vous pourrez implémenter le votre au sein de Gobotics.
- Créer un projet sous Gobotics
- Découvrir l'environnement de travail de Gobotics
- Placer des objets
- Activer le monde virtuel
- Jouer avec plusieurs robots
Créer un projet sous Gobotics
La première étape est la création d'un projet Gobotics.
Lancer l'application Gobotics et cliquer sur le bouton "Create Project" pour créer un nouveau projet Gobotics.
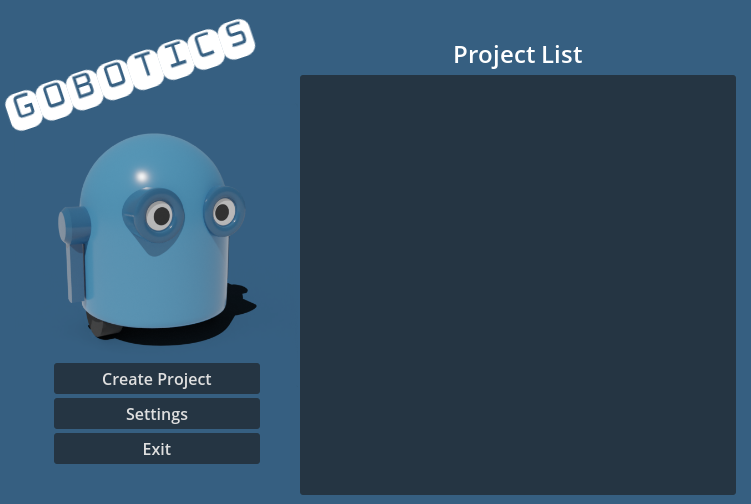
Une petite boite de dialogue apparaît au centre de la fenêtre dans laquelle on trouve une liste d'environnements. Les deux environnements par défaut DarkEnv et LightEnv proposent une scène vide avec un sol respectivement foncé ou clair.
Choisir l'environment de son choix, et nommer votre projet.
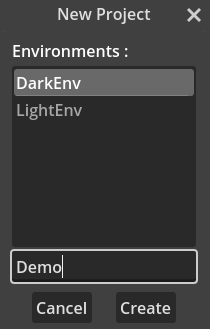
Découvrir l'environnement de travail de Gobotics
Dès lors qu'un projet est ouvert, Gobotics affiche un monde en 3 dimensions dans lequel vous pouvez évoluer.
L'interface est assez épurée. Elle est composée d'une zone centrale qui représente la vue en 3D d'un monde physique constitué d'un sol plat, qui est vide au lancement, et d'un panneau de contrôle sur la gauche de la fenêtre.
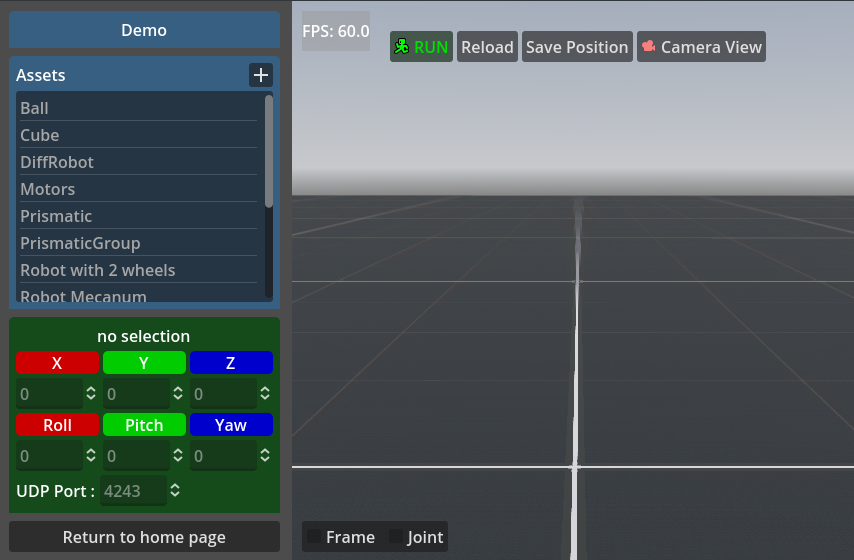
Vous pouvez agir sur la caméra pour vous déplacer dans la scène avec les actions suivantes :
- Bouton gauche + déplacement de la souris pour effectuer une rotation autour du centre de la scène ;
- Bouton gauche de la souris + touche Maj pour effectuer un mouvement de translation de la caméra ;
- Roulette de la souris pour effectuer un zoom de la caméra.
Placer des objets
Dès lors qu'un projet est créé, il est alors possible de placer dans ce monde différents objets, appelés assets et présents dans le panneau de gauche. Il suffit de faire un glissé/déposé d'un élément de la liste vers la vue 3D pour placer un nouvel objet.
Plaçons le robot intitulé DiffRobot.
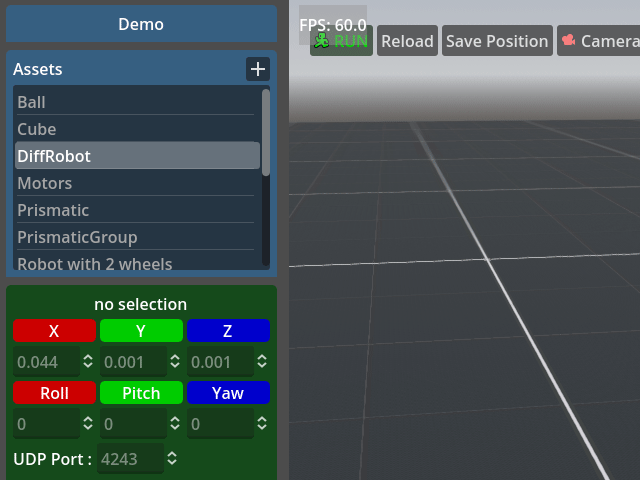
Ce robot mobile est un exemple de robot à deux roues différentielles.
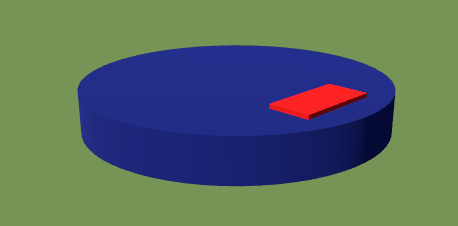
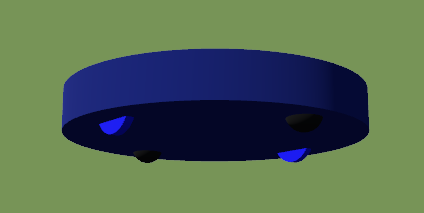
Placer ensuite autour du robot un objet Cube et un objet Ball par exemple.
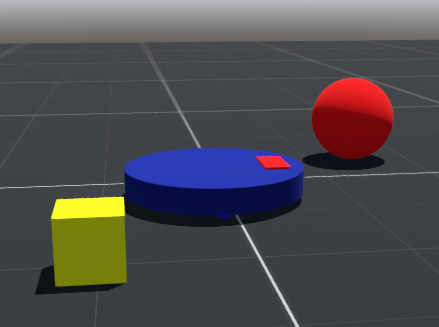
Vous remarquerez que les objets sont placés directement sur le sol. Il est possible de modifier leurs emplacements de deux façons différentes :
- soit depuis le panneau de gauche de Gobotics en ayant préalablement le focus sur l'objet.
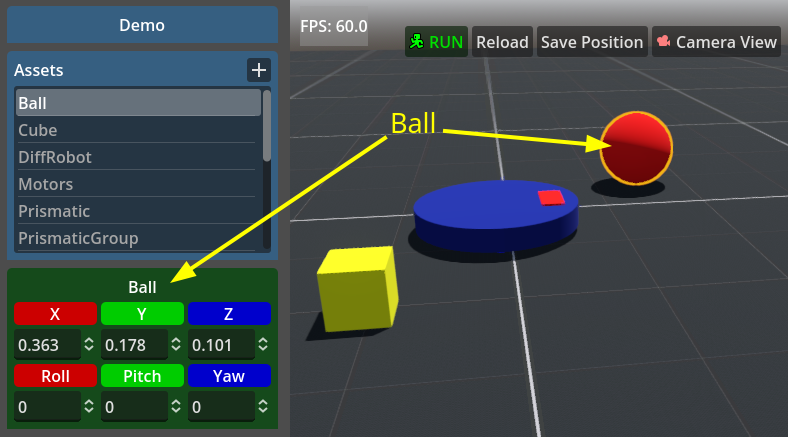
- soit directement en pointant l'objet dans la scène 3D avec le curseur de la souris, puis tout en appuyant sur la touche Ctrl, effectuer un mouvement de translation de la souris.
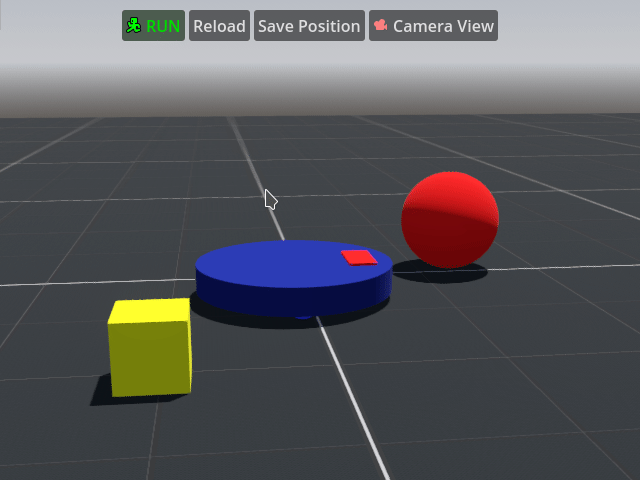
Activer le monde virtuel
Maintenant que tous les objets sont placés dans notre monde, nous allons pouvoir rendre cette scène active pour observer les objets dans un environnement physique (attraction du sol par exemple).
Cliquer sur le bouton RUN placé en haut de la vue 3D.
Un panneau pour contrôler le robot différentiel apparaît en bas de la vue 3D.
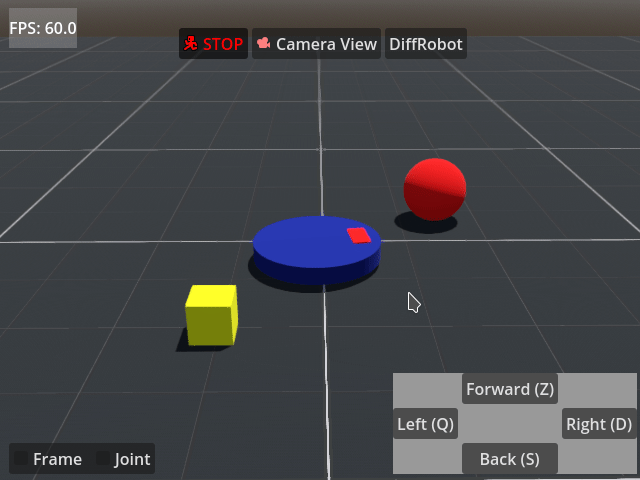
On peut déplacer le robot en appuyant sur les boutons du panneau de contrôle, ou appuyer aussi sur les touches du clavier indiquées entre parenthèses, ou encore utiliser une manette de jeu de type PS4.
Pour désactiver l'environnement physique, cliquer sur le bouton STOP.
Jouer avec plusieurs robots
Il est possible d'ajouter autant de robots que l'on désire. Placer un deuxième robot DiffRobot sur le sol de votre monde, puis activer la scène. Seul un des deux robots se déplace en utilisant les touches de contrôle.
Pour contrôler le second robot, cliquez sur le bouton à droite dans la barre d'outils et sélectionnez le deuxième robot qui apparaît dans la liste.
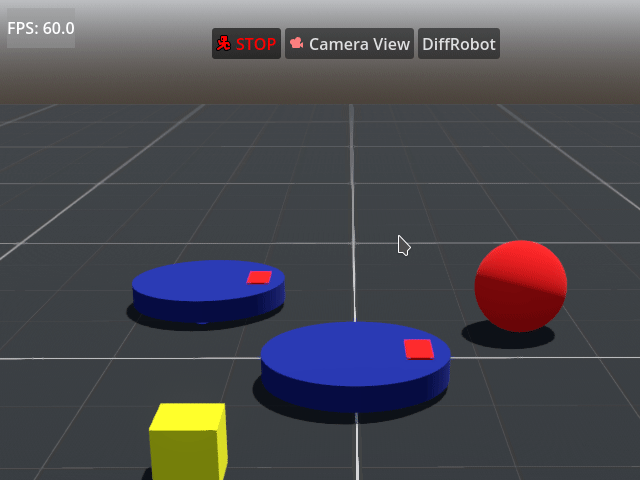
Vous pouvez renommer les robots présents dans votre scène. Pour cela, prenez le focus du robot à renommer puis appuyez sur la touche F2.
Pour vous aider à visualiser votre monde avec tous les objets placés, vous disposez de plusieurs points de vue. Cliquez sur le bouton Camera View.
- 3DView est la caméra par défaut, celle qu'on utilise pour se déplacer dans la scène,
- TopView est une vue de dessus en 2D,
- EmbeddedView est une caméra embarquée sur le robot actif.