Introduction
Gobotics est un projet de création d'un environnement virtuel dans lequel il sera possible de faire évoluer des objets tels que des robots par exemple.
L'objectif principal est de proposer un outil facile d'utilisation qui permettra de tester ses applications robotiques dans un contexte le plus réaliste possible, en prenant en compte le comportement physique de tous les objets présents dans cet environnement virtuel.
Le projet Gobotics est entièrement open-source et utilise de manière exclusive des logiciels aussi open-source. Ces logiciels sont principalement :
- Godot Engine pour la création de l'application elle-même,
- Blender pour la modélisation des objets 3D (optionnelle).
Ce projet est actuellement en phase de développement, ce qui implique que les fonctionnalités de l'application peuvent encore évoluées, et que de nombreux bogues existent encore. Cependant, la version actuelle est fonctionnelle mais reste encore incomplète.
Installation
Gobotics est disponible soit sous forme de binaires exécutables (pour Windows et Linux), soit en compilant le projet Gobotics à partir des sources en utilisant le moteur de jeu Godot Engine (Windows, Linux, MacOS, Android).
Installation à partir des binaires exécutables (Windows et Linux)
Dans ce cas, l'installation de Gobotics est très simple :
- Télécharger la version de Gobotics en fonction de votre plateforme (Windows ou Linux) sous forme d'un fichier zippé. Cliquer sur ce lien pour aller directement sur la page de téléchargement de Gobotics. Le fichier est nommé
gobotics.x.y.z-<target>.zipdans la sectionAssets. - Décompresser le fichier téléchargé, pour obtenir un dossier nommé
gobotics-x.y.z-<target>. - Ce dossier contient un fichier exécutable nommé
gobotics.exesous Windows ougobotics.x86_64sous Linux qui est l'application à exécuter en double-cliquant dessus.
Installation à partir du projet source (Toutes plateformes)
Dans ce cas, l'installation de Gobotics demande une étape supplémentaire, qui est l'installation du moteur de jeu Godot Engine.
Etape 1 : Installation du moteur de jeu Godot Engine
Allez sur la page d'accueil de Godot Engine. Cliquez sur le bouton Download Latest pour télécharger le moteur de jeu (actuellement la version 4.2.1).
Il existe deux versions du moteur de jeu : Godot Engine et Godot Engine-.NET (C# support). Choisir Godot Engine.
Le téléchargement est rapide car le fichier téléchargé ne fait que quelques dizaines de Mo.
Une fois le téléchargement terminé, vous devez simplement décompresser le fichier réceptionné, qui contient un unique fichier exécutable.
Etape 2: Installation des fichiers sources de Gobotics
Les fichiers sources de Gobotics sont disponibles depuis la page GitHub du projet Gobotics.
-
Pour télécharger la version Release de Gobotics, cliquez sur le lien Release dans la barre latérale droite, choisissez la dernière release puis cliquez sur Source code (ZIP) pour télécharger les fichiers sources.
-
Une fois le fichier ZIP téléchargé, décompressez-le sur votre PC. Le dossier projet qui se nomme normalement
gobotics-maincontient tous les fichiers sources nécessaire pour exécuter Gobotics à partir du moteur de jeu Godot Engine.
Etape 3 : Exécution du projet Gobotics à partir de Godot Engine.
Une fois les sources du projet Gobotics installées sur votre machine, il est possible d'exécuter Gobotics.
-
Lancer le moteur de jeu Godot Engine en double cliquant sur l'exécutable installé précédemment. Vous devez avoir une fenêtre appelée Gestionnaire de projets.
-
Cliquez sur le bouton Importer.
-
Vous devez ensuite parcourir votre système de fichiers pour accéder au dossier projet de Gobotics (
gobotics-main/). Double-cliquez sur le fichierproject.godotpour importer le projet dans Godot Engine. -
Une fois le projet importé, l'éditeur de Godot s'ouvrira.
- Un premier message vous averti qu'un redémarrage est nécessaire. Ignorez-le. Dans le cas contraire, l'éditeur de Godot peut être gelé.
- Pour le deuxième message, vous pouvez accepter le redémarrage.
- Au cas où l'éditeur de Godot venait à être gelé, pas d'inquiétude. Stoppez Godot avec le gestionnaire de tâches (sous Windows), puis redémarrez Godot.
-
Pour exécuter Gobotics depuis l'éditeur de Godot, cliquez sur le bouton Lancer le projet ou appuyer sur la touche F5.
Il est possible aussi de lancer Gobotics depuis le gestionnaire de projet, en cliquant directement sur le bouton Exécution.
Premier pas avec Gobotics
Gobotics est une application qui va vous permettre de créer un monde virtuel dans lequel vous pourrez faire évoluer votre robot.
Gobotics est fourni avec quelques robots de démonstration. Bien sur, vous pourrez implémenter le votre au sein de Gobotics.
- Créer un projet sous Gobotics
- Découvrir l'environnement de travail de Gobotics
- Placer des objets
- Activer le monde virtuel
- Jouer avec plusieurs robots
Créer un projet sous Gobotics
La première étape est la création d'un projet Gobotics.
Lancer l'application Gobotics et cliquer sur le bouton "Create Project" pour créer un nouveau projet Gobotics.
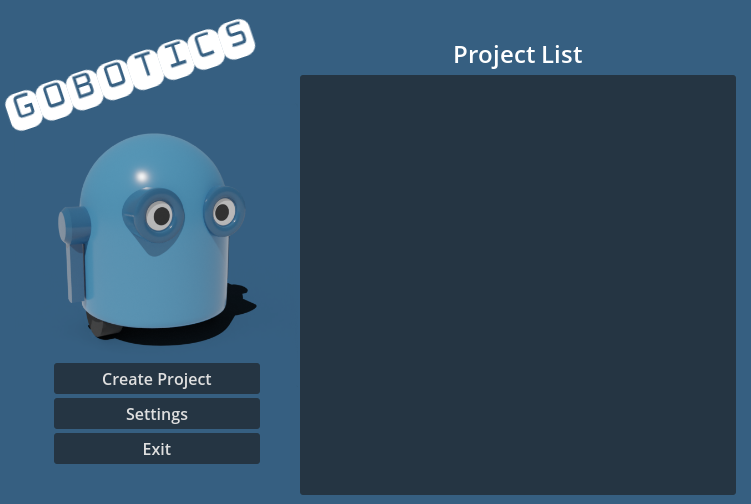
Une petite boite de dialogue apparaît au centre de la fenêtre dans laquelle on trouve une liste d'environnements. Les deux environnements par défaut DarkEnv et LightEnv proposent une scène vide avec un sol respectivement foncé ou clair.
Choisir l'environment de son choix, et nommer votre projet.
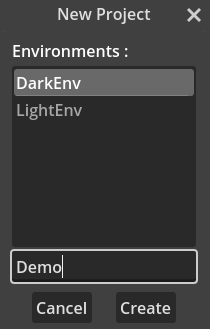
Découvrir l'environnement de travail de Gobotics
Dès lors qu'un projet est ouvert, Gobotics affiche un monde en 3 dimensions dans lequel vous pouvez évoluer.
L'interface est assez épurée. Elle est composée d'une zone centrale qui représente la vue en 3D d'un monde physique constitué d'un sol plat, qui est vide au lancement, et d'un panneau de contrôle sur la gauche de la fenêtre.
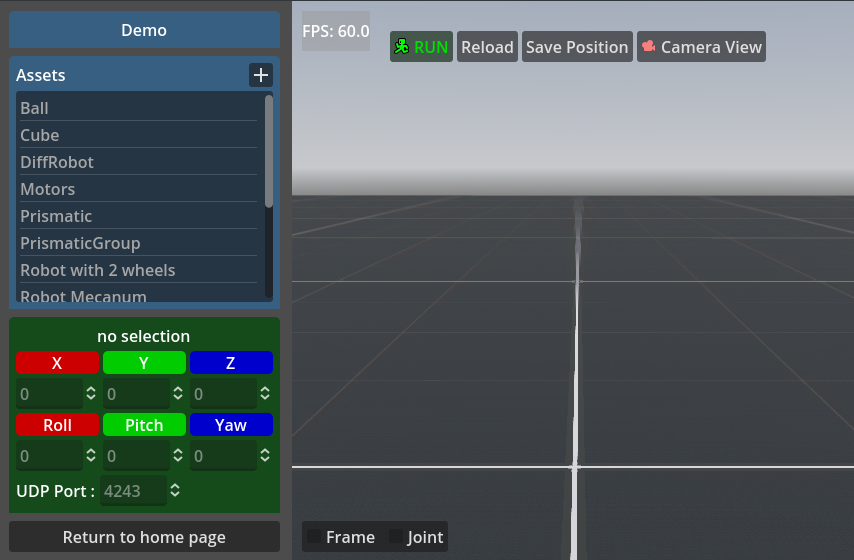
Vous pouvez agir sur la caméra pour vous déplacer dans la scène avec les actions suivantes :
- Bouton gauche + déplacement de la souris pour effectuer une rotation autour du centre de la scène ;
- Bouton gauche de la souris + touche Maj pour effectuer un mouvement de translation de la caméra ;
- Roulette de la souris pour effectuer un zoom de la caméra.
Placer des objets
Dès lors qu'un projet est créé, il est alors possible de placer dans ce monde différents objets, appelés assets et présents dans le panneau de gauche. Il suffit de faire un glissé/déposé d'un élément de la liste vers la vue 3D pour placer un nouvel objet.
Plaçons le robot intitulé DiffRobot.
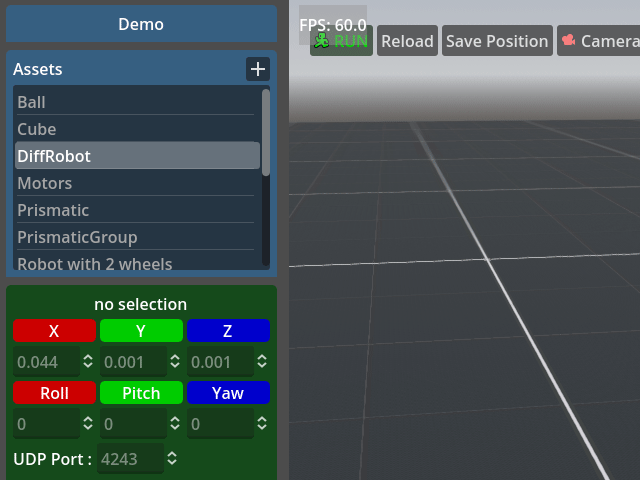
Ce robot mobile est un exemple de robot à deux roues différentielles.
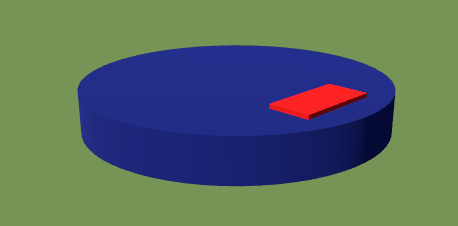
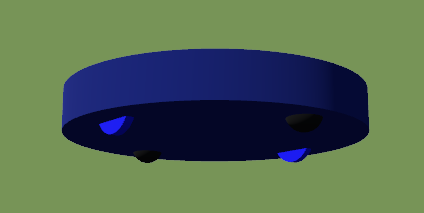
Placer ensuite autour du robot un objet Cube et un objet Ball par exemple.
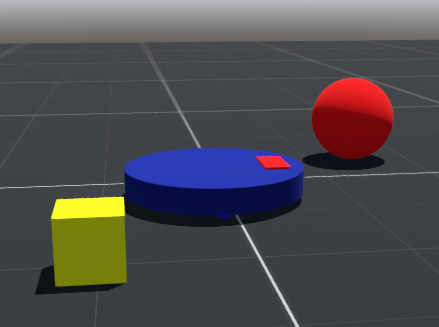
Vous remarquerez que les objets sont placés directement sur le sol. Il est possible de modifier leurs emplacements de deux façons différentes :
- soit depuis le panneau de gauche de Gobotics en ayant préalablement le focus sur l'objet.
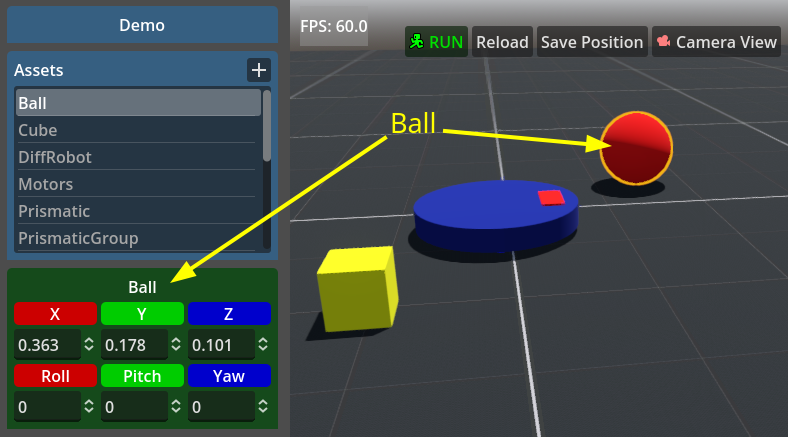
- soit directement en pointant l'objet dans la scène 3D avec le curseur de la souris, puis tout en appuyant sur la touche Ctrl, effectuer un mouvement de translation de la souris.
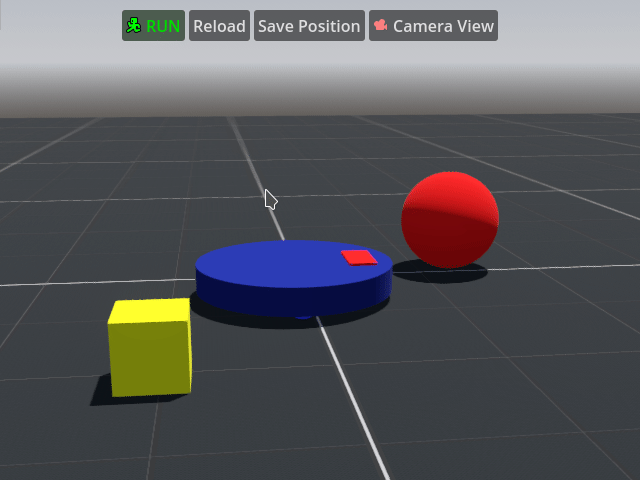
Activer le monde virtuel
Maintenant que tous les objets sont placés dans notre monde, nous allons pouvoir rendre cette scène active pour observer les objets dans un environnement physique (attraction du sol par exemple).
Cliquer sur le bouton RUN placé en haut de la vue 3D.
Un panneau pour contrôler le robot différentiel apparaît en bas de la vue 3D.
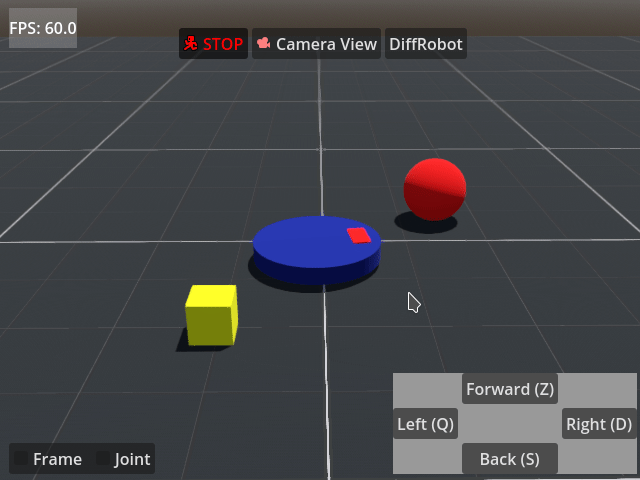
On peut déplacer le robot en appuyant sur les boutons du panneau de contrôle, ou appuyer aussi sur les touches du clavier indiquées entre parenthèses, ou encore utiliser une manette de jeu de type PS4.
Pour désactiver l'environnement physique, cliquer sur le bouton STOP.
Jouer avec plusieurs robots
Il est possible d'ajouter autant de robots que l'on désire. Placer un deuxième robot DiffRobot sur le sol de votre monde, puis activer la scène. Seul un des deux robots se déplace en utilisant les touches de contrôle.
Pour contrôler le second robot, cliquez sur le bouton à droite dans la barre d'outils et sélectionnez le deuxième robot qui apparaît dans la liste.
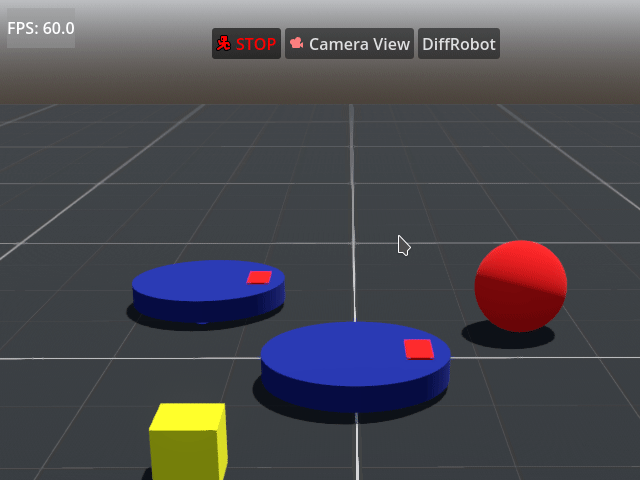
Vous pouvez renommer les robots présents dans votre scène. Pour cela, prenez le focus du robot à renommer puis appuyez sur la touche F2.
Pour vous aider à visualiser votre monde avec tous les objets placés, vous disposez de plusieurs points de vue. Cliquez sur le bouton Camera View.
- 3DView est la caméra par défaut, celle qu'on utilise pour se déplacer dans la scène,
- TopView est une vue de dessus en 2D,
- EmbeddedView est une caméra embarquée sur le robot actif.